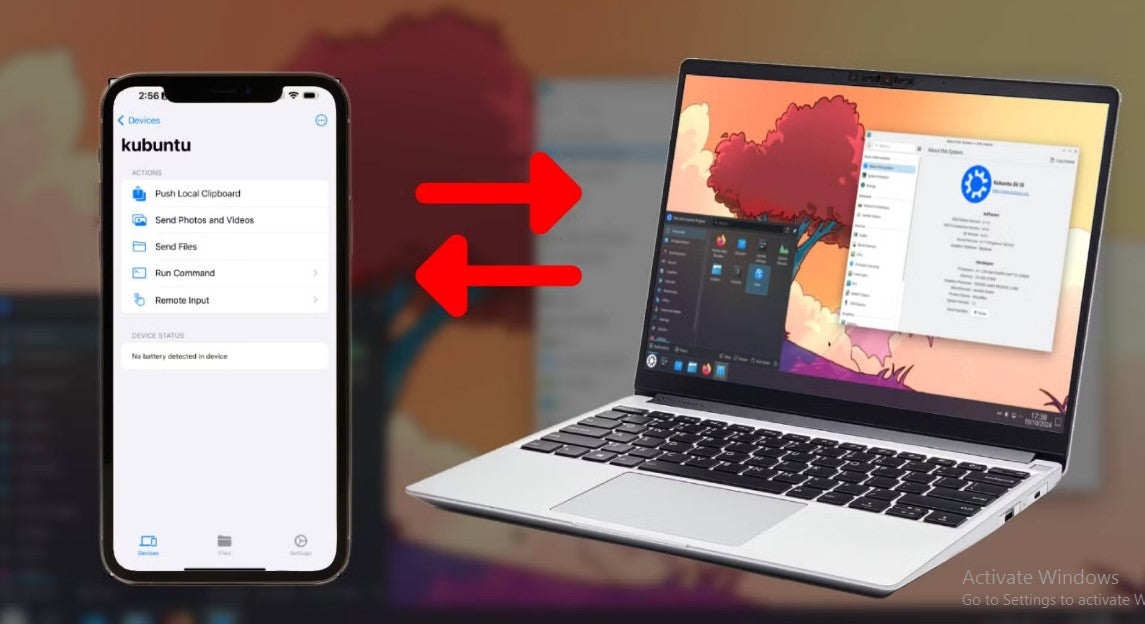
Where Do The Photos Go from KDE Connect on iPhone?
Designed to easily link desktop environment with mobile devices, KDE Connect is a flexible solution that improves user experience by enabling alerts, file transfers, and more. Although Linux desktop users have become somewhat well-known, many iPhone users nowadays are discovering its features.
One often asked question is: where from KDE Connect on iPhone does the photographs go?
We will discuss how KDE Connect operates on iPhone in this all-inclusive tutorial and clarify the storage places for photographs sent using this program.
KDE Connect Functionality
Before delving into the details of picture storage, it's important to understand how KDE Connect runs on iPhone among other mobile devices. KDE Connect enables the following:
- File Transfers: Share files effortlessly between a Linux desktop and your iPhone.
- Notifications Synchronization: Receive and act upon desktop notifications through your mobile device.
- Remote Control Features: Control media playback on your desktop from your iPhone.
Setting Up KDE Connect on iPhone
To begin using KDE Connect on your iPhone, you must first ensure that you have both the KDE Connect application installed on your iPhone and the corresponding desktop application set up on your Linux environment.
The setup process involves:
-
Installing KDE Connect: Download and install the KDE Connect app from the App Store.
-
Connecting Devices: Open the KDE Connect app on both your iPhone and your Linux desktop, and pair the devices during the initial setup process.
-
Granting Permissions: Allow any necessary permissions for both apps to function optimally.
Transferring Photos to iPhone Using KDE Connect
Now that the setup is complete, customers may effortlessly transfer images from their PC to their iPhone. Here’s how it normally works:
-
Select Photos: From the Linux desktop, select the photographs or files you want to transfer.
-
Click on Share: Choose the share option inside the file manager, and pick KDE Connect as the sharing method.
-
Receive on iPhone: Accept the incoming transfer prompt on your iPhone.
Where Do the Photos Go? Storage Locations Explained
After successfully receiving images on your iPhone via KDE Connect, it is vital to understand where these files are kept.
Unlike systems that give easy access to file systems, iPhone's operating system funnels files through particular applications. Here’s a complete breakdown:
Photos App
Typically, photographs transferred using KDE Connect will be routed to the photographs app on your iPhone. The photographs can be located on your Camera Roll or in specialised albums, depending on their genre.
Steps to Locate Photos in the Photos App:
-
Open Photos: Tap on the Photos app located on the home screen of your iPhone.
-
Albums Tab: Navigate to the Albums tab located at the bottom right corner.
-
Camera Roll: Check the Camera Roll album, where your most recent photographs are likely to display.
-
Browse Recent Photos: Scroll through the latest uploads to discover the photographs you transferred.
Third-Party Apps
In certain cases, users may choose to send images to third-party applications such as cloud storage services (like Google Drive, Dropbox, etc.) or social media apps.
If the transfer occurred through one of these applications, access the corresponding app to locate your images.
-
Cloud Storage: Check the appropriate app where you decided to save the image.
-
In-App Gallery: Some social networking networks and messaging applications maintain their own in-app galleries, so browse there for any posted photographs.
Managing Transferred Photos
Once the photographs have been properly discovered in the photographs app, users may handle their images easily. This contains the following capabilities:
Editing Images
The Photos app for iPhone offers extensive editing options. Users may simply alter image properties such as brightness, contrast, and cropping.
-
Select an Image: Tap on the image you wish to edit.
-
Edit Button: Click on the Edit button at the top right corner.
-
Use Editing Tools: Apply desired adjustments and save changes.
Organizing Photos into Albums
To keep photos organized, users can create albums to categorize images transferred from KDE Connect.
-
Albums Tab: Navigate to the Albums tab in the Photos app.
-
New Album: Click on + in the top-left corner to create a new album.
-
Select Photos: Add desired photos into the newly created album for better organization.
Sharing Photos with Others
For those looking to share the photos further:
-
Share Options: Open the selected photo, and tap on the Share icon.
-
Choose a Recipient: Share via AirDrop, social media, or messaging apps.
-
Send: Confirm the action, and your photo will be shared with the selected contacts.

Troubleshooting Photo Transfer Issues
While utilising KDE Connect, users may occasionally face complications during the transfer procedure. Here are some troubleshooting techniques if the photographs do not show as expected:
Check App Permissions
Ensure that both KDE Connect on your iPhone and the desktop application have the needed rights to access files and storage.
Device Connection
Verify that both devices are linked to the same Wi-Fi network, as KDE Connect functions over local connection for file transfers.
Re-Pair Devices
If troubles persist, consider unpairing and re-pairing the devices via the KDE Connect app to refresh the connection.
Update Apps
Make sure both the iPhone and Linux programs are updated to the newest versions, as this might assist alleviate compatibility difficulties.
In summary, photographs transferred from KDE Connect to your iPhone mostly remain in the photographs app, especially within the Camera Roll or relevant albums.
By learning how to use the program and apply editing capabilities, users may properly manage and enjoy their transferred photographs.
KDE Connect provides a streamlined file transfer process that can boost creativity and productivity by bridging the gap between disparate devices.
KDE Connect serves as a useful tool for streamlining cross-device workflows, regardless of whether you're a professional attempting to manage your images effectively or a casual user sharing photos.
How to Transfer Files Between iPhone and PC Using KDE Connect?
What is KDE Connect?
KDE link is an open-source tool meant to link multiple devices, primarily between Linux desktops and mobile devices. While it primarily targets Linux users, KDE Connect also offers functions acceptable for Windows users.
Its ability to synchronize alerts, transfer data, and administer remote control tasks makes it a useful tool for those seeking greater connectivity.
Setting Up KDE Connect
To transfer files between your iPhone and PC using KDE Connect, the first step is installing and setting up the application on both devices. Below are straightforward steps to configure the environment for optimal use.
Step 1: Install KDE Connect on PC
-
Download KDE Connect:
- For Linux users, install KDE Connect directly from your package manager.
- Windows users can download the application from the official KDE website.
-
Install Dependencies: Ensure that you have all necessary dependencies for KDE Connect, especially if you’re using a Linux distribution.
-
Launch KDE Connect: Open the application on your PC to prepare for pairing with your iPhone.
Step 2: Install KDE Connect on iPhone
-
Download from App Store: Open the App Store on your iPhone and search for KDE Connect. Download and install the app.
-
Launch the App: Once installed, open KDE Connect to start the pairing process with your PC.
Step 3: Pair Devices
-
Connect to the Same Network: Ensure that both your iPhone and PC are connected to the same Wi-Fi network to allow KDE Connect to function properly.
-
Open KDE Connect on Both Devices: Launch the KDE Connect app on both your iPhone and PC.
-
Initiate Pairing: On your iPhone, touch on the name of your PC displayed in the KDE Connect app. A pairing request will be issued to your PC.
-
Accept Pairing Request: On your PC, accept the pairing request that displays. Once validated, your devices are successfully linked.
Transferring Files from PC to iPhone
With KDE Connect successfully set up and your devices paired, you can now begin transferring files between your PC and iPhone.
Step 1: Choose the File on PC
-
Select the Files: Navigate to the folder on your PC that contains the files you wish to send to your iPhone.
-
Right-Click to Share: Right-click on the file(s) or folder you want to transfer and select the option to share.
Step 2: Initiate File Transfer through KDE Connect
-
Select KDE Connect: From the share options, choose KDE Connect.
-
Choose the Recipient Device: Ensure that your iPhone is selected as the recipient for the file transfer.
-
Send the File: Click on send. The selected files will begin transferring to your iPhone.
Step 3: Access Files on Your iPhone
-
Open the KDE Connect App: Look at the KDE Connect software on your PC to watch the incoming file transfer.
-
View Received Files: Typically, received files will be saved directly to your Files app on the iPhone.
-
Locate Downloaded Files: Check the Downloads folder in the Files app to find the transferred files.
Transferring Files from iPhone to PC
The ability to transfer files from your iPhone back to your PC is equally essential. Here’s how to do it efficiently.
Step 1: Choose the File on iPhone
-
Open KDE Connect App: Launch the KDE Connect app on your iPhone.
-
Select the File to Share: Go to the Photos app or any other location on your iPhone where the file is stored.
-
Share Option: Tap on the file, and select the Share icon.
Step 2: Sending the File Back to Your PC
-
Select KDE Connect from Share Options: From the list of applications that appear, choose KDE Connect.
-
Choose Your PC: Ensure the appropriate PC is selected for the transfer.
-
Tap Send: Confirm the file transfer to your PC.
Step 3: Verify File Transfer on PC
-
Check KDE Connect on PC: Look at the KDE Connect app on your PC to monitor the incoming file transfer.
-
Access the Received Files: Once the file transfer is complete, the files will normally be placed in your Downloads folder or a designated folder inside the KDE Connect directory.
Managing Files After Transfer
Once files have been successfully moved between your devices, some management techniques can boost user experience. Here’s how to keep things organized:
Organizing Files on iPhone
-
Create Folders: Use the Files app on your iPhone to create folders for different types of documents (e.g., images, documents).
-
Sort by Date or Type: Organizing files by date or type helps maintain a clean and accessible file structure.
Organizing Files on PC
-
Segregate by File Types: Create folders on your PC for various file kinds (e.g., photographs, videos, documents).
-
Utilize Tags: Use tags or labels to categorize files for an extra degree of organising.
Troubleshooting Common Transfer Issues
While sharing files with KDE Connect, users may face certain frequent difficulties. Below are useful troubleshooting tips:
Connection Issues
-
Check Network Connectivity: Verify that both devices are on the same Wi-Fi network. Poor connection might delay file transfers.
-
Re-Pair Devices: If devices fail to identify one another, consider unpairing and re-pairing using the KDE Connect settings.
File Transfer Failures
-
File Size Limitations: Be aware of file size limitations that could affect transfers.
-
Restart Applications: Close and restart KDE Connect on both devices to refresh the connection.
-
App Updates: Ensure both KDE Connect applications are updated to the newest version, since upgrades can address issues and enhance functionality.
Enhancing Your Experience with KDE Connect
By discovering more capabilities inside KDE Connect, users may enhance their experience. Here are some useful functions:
Notifications Synchronization
KDE Connect provides alerts synchronization. This means you can receive desktop alerts on your iPhone, keeping you updated without switching devices.
Remote Control Capabilities
Utilize KDE Connect’s ability to manage media playing on your PC from your iPhone, excellent for presentations or multimedia applications.
Clipboard Sharing
KDE Connect allows users to share clipboard material between devices effortlessly, enabling quick text transfer.
