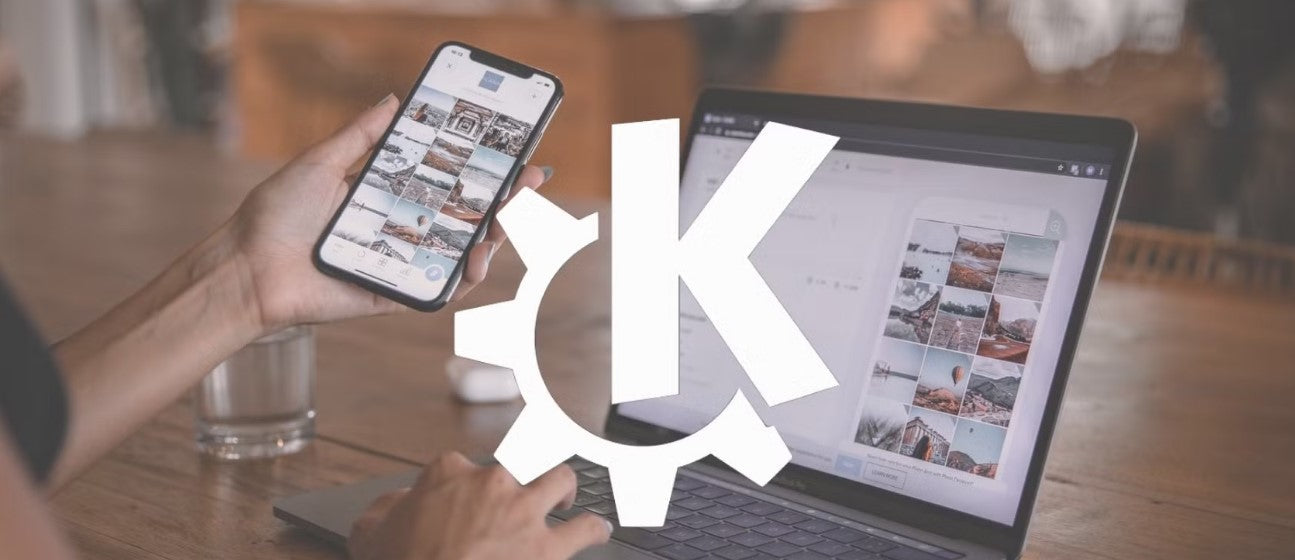
Can KDE Connect Sync iPhone Notifications? Find Out!
In today’s interconnected world, the ability to synchronize notifications across devices significantly enhances productivity and user experience.
Especially for users within the Linux environment, KDE Connect has become a potent tool for merging various devices.
But the question that comes up most frequently among iPhone users is: Is it possible for KDE Connect to sync iPhone notifications?
This post will reveal KDE Connect's capabilities with regard to iPhone alerts and offer a thorough explanation of how this feature operates.
What is KDE Connect?
KDE Connect is an open-source application designed to facilitate communication between computers and mobile devices.
It seamlessly integrates notifications, file transfers, and clipboard sharing, making it a favorite among users who work across multiple platforms.
It was first created for Linux's KDE desktop environment, but it has since expanded to include iOS and other platforms
Key Features of KDE Connect
Here are some of KDE Connect's key features before we get into the notification synchronisation capabilities:
- Notification Sync: Receive notifications from your desktop on your mobile device.
- File Transfer: Send and receive files between devices without the hassle of cables.
- Remote Control: Use your phone to control presentations or media on your desktop.
- Clipboard Sharing: Copy and paste text across connected devices.
What is Notification Sync?
Users may receive alerts and notifications from their primary device straight on their mobile device thanks to the notification synchronisation function.
Staying connected without continually monitoring your computer is made possible by this feature.
How Notification Sync Works
KDE Connect enables notification synchronisation by utilising your local network. Users may engage with alerts while on the move thanks to KDE Connect, which records and transmits notifications to the associated mobile device when they are created on your Linux desktop.
However, a thorough investigation is necessary to determine how effective this function is for iOS users.
Setting Up KDE Connect on iPhone
The first step for iPhone users who want to utilise KDE Connect is to set up the program. Here's how to accomplish it:
Step 1: Install KDE Connect on Your iPhone
-
Download the App: Get the app by searching for KDE Connect in the App Store on your iPhone. Install the app now.
-
Launch KDE Connect: After installing the software, launch it and get ready to link it with your computer.
Step 2: Install KDE Connect on Your PC
For Linux Users: For Linux users, install KDE Connect using the package manager in your distribution. On Ubuntu, for instance, you may run the following command:
sudo apt install kdeconnectFor Windows Users: For Windows users, visit the official KDE website to download and install KDE Connect.
Step 3: Pair Your Devices
-
Ensure Network Connectivity: In order for both devices to communicate, make sure they are linked to the same Wi-Fi network.
-
Open KDE Connect on Both Devices: Start KDE Connect on your PC and iPhone.
-
Initiate Pairing Process: To begin the pairing process, touch the name of your PC that appears in KDE Connect on your iPhone. Your computer will display a pairing request.
-
Accept Pairing: To create the connection, accept the pairing request on your desktop.
KDE Connect Notification Sync on iPhone
We can now examine the finer points of KDE Connect's iPhone notification synchronisation now that the setup is finished.
Can KDE Connect Sync iPhone Notifications?
Although KDE Connect offers a strong notification synchronisation method, iPhone users are limited by Apple's operating system constraints. The program has been modified for compatibility by the KDE Connect team. However, because of its limited environment, iOS might not provide complete notification synchronisation.
Current State of Notification Syncing on iPhone
In terms of notification synchronisation, KDE Connect is currently mostly optimised for Android devices. The following factors might make this function difficult for iPhone users:
-
Apple’s Strict Privacy Policies: Third-party apps' interactions with system notifications are restricted by Apple's robust security protections. This can make it more difficult for KDE Connect to completely sync alerts.
-
App Permissions: KDE Connect for iOS might not be able to use all of the Android notification functions, which could lead to limited functioning.
-
iOS Development Constraints: Because of Apple's limitations on developers, which impact how alerts can be retrieved and shown, KDE Connect's capabilities may not be as strong on iOS.
Alternatives for iPhone Users
Notwithstanding KDE Connect's shortcomings with regard to syncing notifications, users might look into other options to keep their devices connected:
-
Use Built-in iCloud Features: Apple’s ecosystem allows for synchronization across devices using iCloud. Make sure you have notifications enabled for your applications across all devices.
-
Consider Other Apps: Explore applications specially designed for cross-platform notification syncing, such as Pushbullet or AirDroid, which may provide services better suited to iOS functionalities.
-
Utilize macOS Native Features: If you use a Mac alongside your iPhone, explore the Continuity feature, which allows notifications and messages to flow seamlessly between these two devices.

Best Practices for Effective Use of KDE Connect
Here are some tips to think about if you're an iPhone user who wants to get the most of KDE Connect even with its limits on notification syncing:
1. Regularly Update Your Applications
Ensure that both KDE Connect on your iPhone and your PC are updated to the latest versions. Regular updates provide bug fixes and improved functionalities that may enhance the performance of the app.
2. Utilize Other Features of KDE Connect
Maximize your experience by leveraging the other features offered by KDE Connect. Use the file transfer and remote control functionalities to complement your workflow, even if notification sync isn’t fully operational.
3. Stay Informed About Changes
As developers continually work on enhancing KDE Connect, staying informed about updates and potential features for the iPhone can help you take advantage of new capabilities as they become available.
4. Engage with the Community
Participate in KDE Connect groups or forums to exchange stories and get information from other users regarding iPhone-related updates and fixes.
In summary, whereas KDE Connect offers a novel way to sync alerts between devices, iPhone users may encounter particular limits because of the iOS ecosystem's built-in limitations.
At the moment, complete notification synchronisation between the iPhone and KDE Connect is not totally possible.
Nevertheless, the program continues to provide useful capabilities that might improve productivity, such as file transfers and remote control.
Users may better navigate their options and investigate alternate approaches for preserving efficient cross-device communication by being aware of the present condition of KDE Connect on iOS.
Staying up to speed with KDE Connect's changes and improvements will allow you to make the most of this effective tool as technology advances.
KDE Connect Clipboard Sync on iPhone: How It Works
The capacity to communicate information across devices is crucial in the fast-paced digital world of today.
KDE Connect has become a dependable utility that offers customers a strong option for device-to-device clipboard synchronisation.
Knowing how this function works can improve productivity and streamline workflows, especially for iPhone users.
The clipboard sync features of KDE Connect will be thoroughly examined in this post, along with its advantages and proper setup.
What is KDE Connect?
KDE Connect is a cutting-edge program intended to encourage device connection and conversation. It was first created for Linux, but its capabilities have since been extended to support other systems, such as iOS.
Users may ensure that their devices function together by sharing files, alerts, and text messages with ease with KDE Connect.
Key Features of KDE Connect
- File Sharing: Move files across devices with ease and without complicated setups or wires.
- Notification Synchronization: Get desktop notifications on your mobile device using notification synchronisation, which keeps you focused without requiring you to move between tasks.
- Remote Control: Utilise your smartphone to manage desktop presentations or media playing.
- Clipboard Sync: This essential function enables text copying and pasting between devices, which is what we'll be concentrating on today.
Understanding Clipboard Sync
Users may copy and paste text from one device to another using KDE Connect's clipboard sync capability.
Those who operate across numerous devices will find this capability extremely helpful as it allows them to maintain efficient and seamless workflows.
How Clipboard Sync Works
Any text copied to the clipboard on one device is instantly mirrored to the clipboard of the associated device thanks to clipboard synchronisation, which works in real-time.
Notes, documents, URLs, and other text kinds are all supported by this smooth connection.
Setting Up KDE Connect on iPhone
You need to finish a simple setup procedure in order to use clipboard synchronisation with KDE Connect on your iPhone. To begin, follow these steps:
Step 1: Install KDE Connect on Your iPhone
-
Download the App: Get the app by searching for KDE Connect in the App Store on your iPhone. Install the program after downloading it.
-
Launch KDE Connect: Open the program after the installation is finished.
Step 2: Install KDE Connect on Your PC
-
For Linux Users: If you are using a Linux desktop, KDE Connect can be installed directly via your package manager.
-
For Windows Users: Download the Windows version of KDE Connect from the official KDE website.
Step 3: Pair Your Devices
-
Ensure Network Compatibility: Make sure your PC and iPhone are linked to the same wireless network. For KDE Connect to operate well, this link is necessary.
-
Open KDE Connect on Both Devices: Launch KDE Connect on both your iPhone and your PC.
-
Initiate Pairing: On your iPhone, tap on the name of your PC displayed in the KDE Connect app. A pairing request will pop up on your desktop.
-
Confirm the Pairing Request: Accept the pairing request on your desktop to connect the two devices.
Enabling Clipboard Sync on iPhone
Once you have set up KDE Connect and paired your devices, you can easily enable clipboard synchronization. Follow these steps:
Step 1: Access Settings in KDE Connect
-
Open KDE Connect on Your iPhone: Navigate to the settings within the application.
-
Locate Clipboard Sync Option: Find the clipboard sync toggle and ensure it is turned on.
Step 2: Using Clipboard Sync
After enabling clipboard sync, you can now start copying and pasting text between your devices. Here’s how it works:
-
Copy Text on Your PC: Highlight the desired text on your computer and use the standard copy shortcut (Ctrl+C for Windows or Command+C for Mac).
-
Paste on iPhone: Open any app on your iPhone (like Notes or Messages), tap on the text input area, and paste the text using the paste function (tap and hold, then select Paste).
-
Reverse Process: You can also copy text from your iPhone and paste it on your PC using the same method in reverse.
Benefits of Using KDE Connect Clipboard Sync
Utilizing KDE Connect for clipboard syncing presents several advantages that can significantly boost productivity:
1. Enhanced Workflow Efficiency
Clipboard synchronization allows for a smoother workflow as users can transfer text without the hassle of sending files or emails back and forth. This is particularly beneficial for tasks that require multitasking across devices.
2. Instant Access to Important Information
Clipboard sync allows you to exchange important information instantaneously whether working on papers, code, or task management. When transferring between devices, users no longer have to memorise or retype text.
3. Simplified Communication
Working together as a team or exchanging information with pals is made easier with clipboard sync.
Links, addresses, and other text data may be copied and shared with ease without requiring you to transfer between platforms or apps.
Troubleshooting Common Issues
Even while KDE Connect usually offers a seamless file transfer experience, clipboard synchronisation can occasionally cause problems. The following are some typical problems and their fixes:
1. Clipboard Sync Not Working
- Check Network Connection: Ensure both devices are on the same Wi-Fi network.
- Restart KDE Connect: Close and reopen KDE Connect on both devices to refresh the connection.
- Re-pair Devices: If problems persist, consider unpairing and re-pairing the devices through the KDE Connect settings.
2. Delayed Syncing
- Delay in Network: Insufficient network speeds may hinder real-time syncing. Test your Wi-Fi connection for efficiency.
- App Permissions: Ensure that KDE Connect has the necessary permissions on both devices to access the clipboard and communicate effectively.
3. Text Format Issues
- Plain Text Support: KDE Connect generally supports plain text. Complex text formats or special characters may not transfer perfectly.
- Copy Plain Text: If format issues arise, try copying plain text to avoid complications.
Maximizing Your Experience with KDE Connect
To make the most out of KDE Connect, it’s beneficial to explore its additional features. Here’s how to enhance your productivity:
1. Utilize Notification Syncing
KDE Connect enables notification syncing in addition to clipboard synchronisation. In order to reduce distractions and increase productivity, users may receive and reply to notifications straight from their mobile devices.
2. Experiment with Remote Control Functionality
Use your smartphone as a remote control to play media or conduct presentations. This function, which ensures smooth interaction without requiring switching between devices, may be very helpful during meetings or entertainment sessions.
3. Explore File Sharing Options
Sharing files or photos between devices is made easier with KDE Connect. Try file sharing to discover how it may help you collect materials or data from many sources with ease and streamline your everyday chores.
4. Engage with Integration on Desktop Environment
KDE Connect provides comprehensive desktop environment integration for Linux users, enabling them to use their peripherals. For improved functionality catered to your workflow, investigate this integration.
Conclusion
By enabling smooth text sharing between devices, the iPhone's KDE Connect clipboard sync is a potent tool that boosts productivity.
Users may efficiently manage their operations and improve their communication channels thanks to the simple setup and useful capabilities.
For everyone who works across many devices, KDE Connect is an essential tool since it makes it possible to transfer important information with ease by enabling real-time clipboard synchronisation.
Adopt this cutting-edge technology to improve productivity and simplify your online communications.
