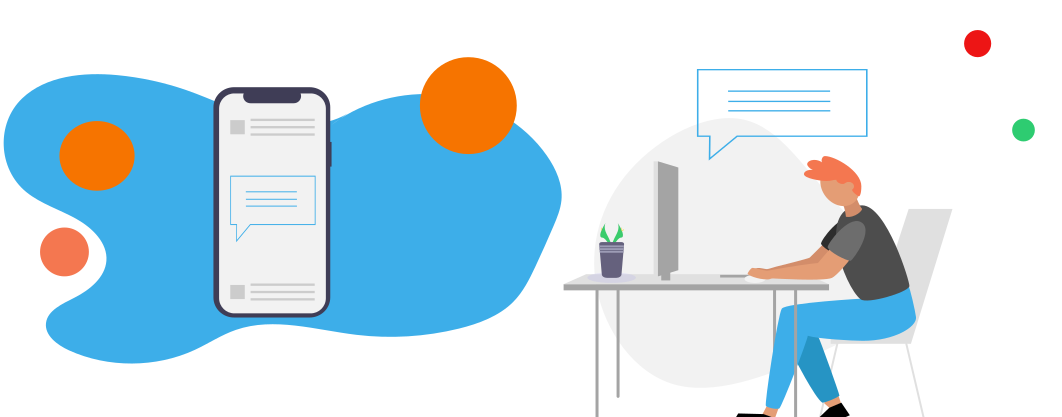
Where Do KDE Connect Photos Save on iPhone?
In an era where digital connectivity is key, moving photographs between devices effortlessly is more critical than ever. For iPhone users employing KDE Connect, an open-source tool meant to increase communication between mobile devices and PCs, understanding where images are kept after transferring is vital. This article gives a complete description of the photo transfer and storage procedure of KDE Connect for iPhone, assuring users can utilise the program properly.
Understanding KDE Connect and Its Capabilities
KDE Connect is a flexible utility that not only allows users to transfer data, including images, between their iPhone and other desktop operating systems but also offers a range of additional functions.
These include remote control of media playing, notification synchronization, and clipboard sharing, which collectively create a more integrated and efficient user experience.
The ability to transmit images instantly from an iPhone to a computer and vice versa makes KDE Connect an important tool for both regular users and experts.
Installing KDE Connect on iPhone
To get started, users must first install KDE Connect on their iPhone. This technique is easy. Users should visit to the App Store, search for “KDE Connect,” and download the program.
After installation, confirm that the app has the required rights to run efficiently, enabling access to local networks and alerts.
Installation on Computer
In addition to the mobile application, KDE Connect has to be installed on your desktop. This is compatible with numerous operating systems, including Linux, Windows, and macOS.
Users may often get the program via the individual software repositories or directly from the KDE Connect website.
After installing the program, users should verify both devices are linked to the same Wi-Fi network for maximum performance.
Pairing Your Devices
Once both programs are installed, connecting the iPhone with the PC is the next natural step. Open the KDE Connect app on both devices. Your iPhone should recognise the PC running KDE Connect.
Tap on your computer's name to commence pairing. A notice will display on the PC requesting to confirm the pairing request. Once accepted, the devices are connected, allowing for easy file transfers.
Read: Samsung S21 Ultra 256GB Price UK SIM Free
Transferring Photos from iPhone to Computer
How to Send Photos
To send photos from an iPhone to a computer using KDE Connect:
- Open the KDE Connect app on the iPhone.
- Select the photos you want to transfer from your photo library.
- Tap the share icon and choose “Send via KDE Connect.”
- Select your computer from the list of connected devices.
Upon completion, these photographs are transferred and saved into the default location on your computer, which is normally the Downloads folder.
Where Do the Photos Go?
Upon receiving images on your computer using KDE Connect, they will normally be kept in the Downloads folder. Users can change this location by altering parameters via the KDE Connect desktop program.
Downloading Photos from Computer to iPhone
KDE Connect also permits the transmission of images in the reverse direction, from your computer to your iPhone. To run this process:
- Open KDE Connect on your computer.
- Select the photos you wish to transfer.
- Right-click on the selected photos and choose “Send to” followed by your iPhone’s name.
Once the transfer completes, users may locate the photographs in the photographs app, especially inside the Recents or general album.
Where Are Transferred Photos Stored on iPhone?
Photo Storage Locations
After transferring photographs to your iPhone using KDE Connect, people commonly question where to access these images. The transferred photographs are saved automatically within the photographs app. Upon activating the app, users may browse their photographs in the Recents area, where all recently received images are grouped.
Organizing Photos in Albums
To boost usability and organization, we recommend users create unique albums inside the Photos app. This manner, photographs shared using KDE Connect may be classified by project, event, or any other criterion, making retrieval easier.
To create an album, just head to the photographs app, pick Albums, hit the “+” button, and follow the prompts to name and add photographs to the new album.
Best Practices for Photo Management with KDE Connect
KDE Connect not only facilitates picture transfers but also streamlines how users manage their photo collections. Below are suggested practices to maximise your photo management experience.
Regular Maintenance
Regularly examining your photo library is vital. Delete any unneeded or duplicate photographs to keep the collection neat. This helps customers identify their most critical photographs fast and frees up device storage.
Cloud Backup Solutions
Consider using online services like iCloud, Google Drive, or Dropbox to backup images.
This adds additional protection for photos shared using KDE Connect, ensuring they stay accessible even if the device is lost or destroyed.

