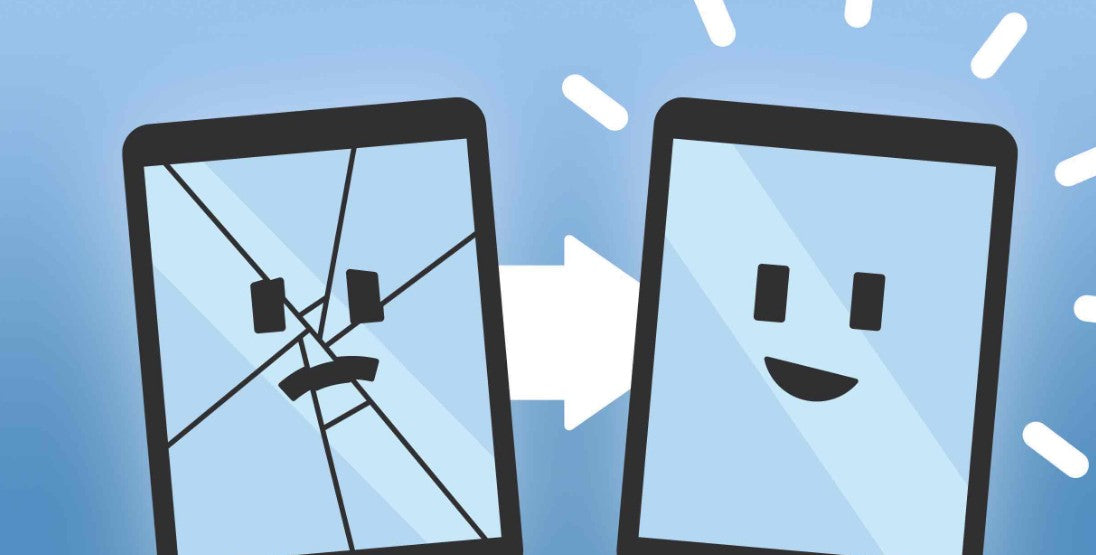
iPad Fix Near Me | Why Consider Battery Replacement?
The iPad has become an essential tool for both personal and professional use. However, like any technology, it can encounter various issues. In this comprehensive guide, we will address some of the most common iPad problems and offer quick software fixes to help you get back on track efficiently.
1. iPad Won't Turn On: Troubleshooting Steps
If your iPad refuses to power on, it can be frustrating. Here are steps to resolve this issue:
Check Your Power Source
First, ensure that the iPad is charged. Connect your device to a wall charger and leave it for at least 15 minutes. If the battery is low, it may take a moment before the charging icon appears.
Force Restart Your iPad
If your iPad remains unresponsive, a force restart may be helpful. To perform this action, press and quickly release the Volume Up button, press and quickly release the Volume Down button, and then press and hold the Power button until you see the Apple logo. This can refresh the software and potentially resolve any glitches.
2. Apps Crashing or Freezing: Solutions
It’s a common annoyance when apps crash or freeze unexpectedly. Here’s how to troubleshoot:
Update Your Apps
Smooth operation of your apps depends on their being current. Open the App Store, press your profile symbol, then slide down to see updates. Install any fixes for compatibility problems.
Clear Cache and Data
If an app continues to crash, deleting its cache and data can help. See Settings > General > iPhone Storage (or iPad Storage). For a new start, tap the troublesome app and choose either Offload App or Delete App.
Reinstall the App
If the issue persists, consider uninstalling and reinstalling the app. This can create a clean slate, eliminating any corrupted files causing the problem.
3. Wi-Fi Connectivity Issues: Quick Fixes
Experiencing Wi-Fi connectivity troubles may be unpleasant, especially during crucial work. Here’s how to address these issues:
Toggle Wi-Fi and Airplane Mode
Sometimes, toggling the Wi-Fi and Airplane Mode can rekindle your internet connection.
Simply swipe down from the top-right corner (or up from the bottom on older models) to access the Control Center, turn on Airplane Mode, wait a few seconds, and then turn it off. After that, toggle your Wi-Fi back on.
Forget and Reconnect to Wi-Fi Network
If your iPad won’t connect to a specific network, try forgetting and reconnecting. Navigate to Settings > Wi-Fi, tap the information icon (i) next to the network, and select Forget This Network. Reconnect by selecting the network again and entering the password.
Reset Network Settings
As a last resort for persistent connectivity problems, you may reset your network settings. Go to Settings > General > Reset > Reset Network Settings. Be aware that this will erase all saved Wi-Fi networks and passwords.
4. Battery Draining Too Quickly: Effective Remedies
If you observe that your iPad battery is draining faster than normal, explore the following solutions:
Check Battery Usage
Understanding what drains your battery might help maintain its life. Go to Settings > Battery to view a breakdown of battery use per app.
If specific apps are taking excessive power, try restricting their use or exploring for alternatives.
Disable Background App Refresh
Excessive background activity might contribute to quick battery depletion. To stop this function, go to Settings > General > Background App Refresh and choose Off or choose particular applications to restrict.
Adjust Screen Brightness and Settings
A high screen brightness decreases battery life dramatically. Lower the brightness through Settings > Display & Brightness or activate Auto-Brightness settings. This automatically adjusts brightness based on ambient light conditions.
5. iPad Slow Performance: Speeding Up Your Device
If your iPad appears slow, following measures might help enhance its performance:
Free Up Storage Space
Inadequate storage might slow down your gadget. Head to Settings > General > iPad Storage to evaluate and manage your saved stuff. Delete useless applications, photographs, or movies to free up space.
Close Unused Apps
Having numerous applications open might strain the iPad's performance. Double-tap the Home button (or slide up from the bottom) to reveal open applications. Swipe up on each app card to close them.

iPad Battery Replacement Costs Explained
As technology advances, our reliance on devices like the iPad continues to grow. Battery performance is critical for an optimal user experience, and over time, even the best batteries can degrade.
Understanding iPad battery replacement prices may save you time and money, letting you make educated decisions regarding your device maintenance.
This thorough article will describe all you need to know about battery replacement for your iPad, including costs, alternatives, and variables that impact pricing.
Why Consider Battery Replacement?
The lithium-ion batteries used in iPads are designed to last for several years, but as with all rechargeable batteries, their capacity diminishes over time.
Signs that indicate your battery may need replacement include rapid battery drain, unexpected shutdowns, device overheating, and poor performance.
Recognizing the need for a complete reinstallation is the first step toward restoring your iPad’s functionality.
Battery Replacement Costs Breakdown
The expenses associated with changing an iPad battery might vary greatly dependent on criteria such as model, service provider, and warranty status. Below is a full estimate of these costs:
1. Apple Authorized Service Provider
If you prefer having your iPad serviced by Apple professionals, the cost for battery replacement through an Apple Authorized Service Provider typically falls between $99 to $199 depending on your model. Here’s a breakdown by model:
| iPad Model | Estimated Replacement Cost |
|---|---|
| iPad (All Models) | $99-$129 |
| iPad Air (All Models) | $99-$129 |
| iPad Pro (12.9-inch) | $199 |
| iPad Pro (11-inch) | $129 |
| iPad Mini (All Models) | $99-$129 |
This pricing includes both labor and components, ensuring that your iPad battery is replaced with an original equipment manufacturer (OEM) component, which is important for performance and reliability.
2. Independent Repair Shops
Independent repair businesses frequently provide affordable pricing for battery replacement, often ranging from $70 to $150.
While many small firms are respectable, the quality of the new battery and service may differ. It’s vital to verify reviews, ask about warranties, and pick quality parts to ensure a pleasant service.
3. DIY Battery Replacement
For individuals with technical expertise, a do-it-yourself (DIY) battery replacement might be a cost-effective choice. Battery replacement kits, accessible online, generally cost from $30 to $80.
However, this option includes hazards, including warranty voiding, potential damage during the replacement procedure, and compatibility concerns with parts.
Factors Influencing Battery Replacement Costs
Several factors can impact the overall cost of iPad battery replacement:
1. iPad Model
As previously indicated, the individual iPad model considerably impacts replacement prices. additional-end devices, like as the iPad Pro, often incur additional expenses due to their unique battery designs and components.
2. Warranty Status
If your iPad is still under warranty or protected by AppleCare+, you may qualify for a subsidised or free battery replacement. Always check your warranty status with Apple or your authorized service provider.
3. Location of Service
Service charges might vary dependent on geographic location. Urban locations may have greater service prices compared to rural areas owing to variations in overhead expenses.
4. Labor Costs
Different service providers charge varied fees for labor. Understanding the normal labor rates in your location will help you compare costs across service alternatives.
Indications That a Replacement Is Necessary
Keeping an eye on your iPad's performance will help you realise when a battery replacement is essential. Important signs include monitoring battery health in Settings to monitor maximum capacity.
Long charging times and alerts from iOS requesting service can also signal battery decline.
How to Extend Your iPad's Battery Life
Preventing premature battery degradation is crucial. Here are several practical tips for extending your iPad's battery life:
Reducing screen brightness may considerably preserve electricity. Utilizing Low Power Mode can assist by minimising background activities.
Keeping software up to date ensures that enhancements for battery performance are executed. Managing location services and background app refresh can also assist prevent excessive battery consumption.
Additionally, avoid exposing your iPad to high temperatures and charge it using original accessories to guarantee compatibility and performance.
Regularly examining app consumption might help uncover power-hungry programs that may need tweaking.
Can You Fix iPad Water Damage Yourself?
Water damage is one of the most frustrating problems an iPad user can face. Accidental spills, submersion in water, or exposure to humidity can lead to substantial damage to your device.
Many people question, can you cure iPad water damage yourself? In this detailed article, we will discuss the realities of DIY repairs for water-damaged iPads, the methods required, and the probable outcomes.
Understanding Water Damage in iPads
When water infiltrates an iPad, it can affect various internal components, including the logic board, battery, and screen. Understanding the extent of the damage is vital before embarking on any repair attempts.
Common Symptoms of Water Damage
A gadget that is not powering on might signify a serious malfunction of the battery or logic board. Screen faults, such as flickering, unresponsive touch, or screen discolouration, can come from water damage.
Unusual noises, including clicking or static sounds, might result from audio components being degraded.
Initial Steps After Water Exposure
If your iPad has been exposed to water, responding early can make a difference in the degree of the damage.
Immediate Actions
If the gadget is still on, switch it off immediately to prevent any short circuits. Take remove any cases, SIM cards, or other accessories to enable greater ventilation. Use a soft, lint-free cloth to wipe down the exterior of the iPad to remove excess moisture.
Do Not Charge the Device
Charging a water-damaged item might compound the situation and inflict permanent harm. It is vital to let the item dry sufficiently before attempting to switch it back on or connect it to a charger.
DIY Water Damage Repair Process
While DIY repairs might be attractive, it is vital to assess the hazards involved. If you feel confident in your skills, the following steps detail a basic method to managing water damage repairs on an iPad.
1. Disassemble the iPad
Disassembling your iPad can void any warranty and should only be done if you're comfortable working with electronic devices.
You will need a set of precision screwdrivers, a plastic opening tool, and tweezers.
Carefully remove the screws around the device, typically located near the charging port and along the edges. Use the opening tool to separate the screen from the body gently.
2. Inspect for Damage
Once the iPad is disassembled, examine the internal components for signs of corrosion or damage. Look for any signs of moisture or corrosion on the logic board and connectors.
Water damage can cause batteries to swell or leak. If the battery appears damaged, it is best to replace it.
3. Clean the Internal Components
Cleaning can assist eliminate any residue that may create more complications. Use high-purity isopropyl alcohol (90% or above) to clean the damaged areas. It helps displace water and dries rapidly without leaving dampness.
Use a soft brush or cloth to clean the components carefully, especially around delicate parts like connections and the logic board.
4. Drying the Device
Allow the iPad to dry sufficiently before attempting to reassemble it. Place the gadget in a well-ventilated place for 48 hours to aid drying.
Some users propose storing the gadget in a container containing silica gel packs to absorb moisture more effectively. Avoid using rice, since it might leave particles within the gadget.
5. Reassemble and Test
After verifying that all components are dry and clean, reassemble the iPad. Follow your disassembly steps in reverse order.
Reattach the screen carefully and verify all connectors are firmly in place. Once rebuilt, switch on the iPad to test whether it operates appropriately. If not, more inspection may be necessary.
Weighing the Risks of DIY Repairs
While the DIY technique may sound enticing, it is vital to evaluate the possible hazards involved. Without a strong grasp of electronic repairs, errors might lead to severe harm.
For instance, utilising incorrect cleaning products or exerting too much effort during disassembly might cause permanent injury.
If your iPad is still under warranty, opening the device may void it. Authorized service providers will typically not fix devices that have been tampered with.
When to Seek Professional Help
In many circumstances, particularly with extensive water damage, getting expert aid may be the most logical course of action.
Professionals offer the experience and gear necessary to accurately assess and repair water damage without risking further harm to your device.
Professional repair services frequently involve thorough cleaning, component testing, and verifying that the equipment performs as intended.
While it may come at a higher cost, the guarantee of a successful repair can frequently outweigh the hazards involved with DIY attempts.
Conclusion
Read: Why THE REPAIR PLUS Stands Out in iPhone 11 Screen Replacement?
